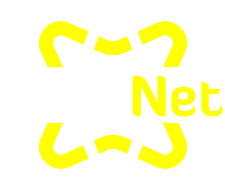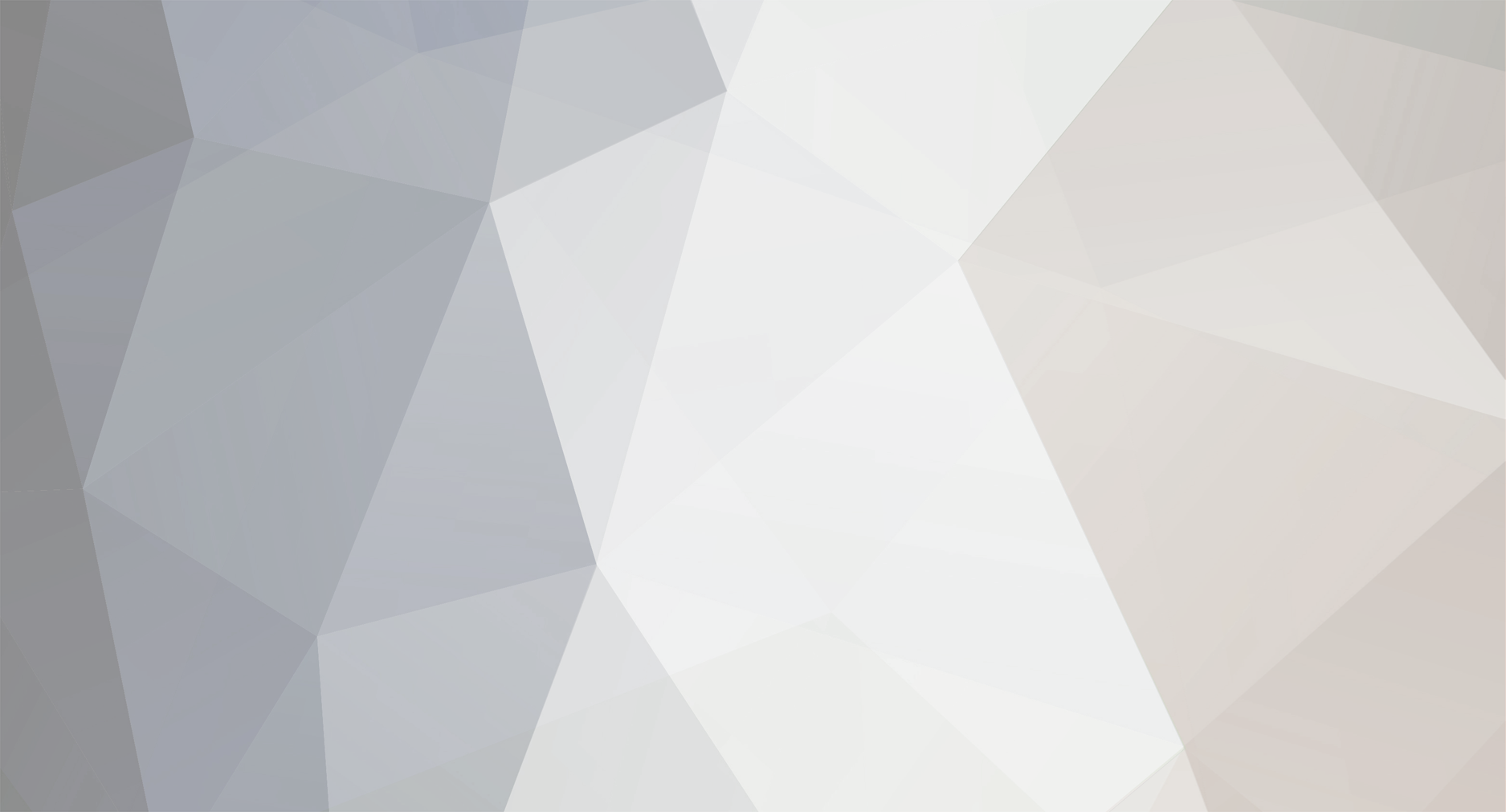-
Posts
2,755 -
Joined
-
Last visited
-
Days Won
10
Everything posted by jje
-
Cool script; thanks for sharing
-
Thanks, I also updated the Multi-Mod.
-
You misspelled your username earlier; your username is shopiron not shopironi. Your account is currently in the Creation Queue which is automatically processed. Usually you only need to wait approximately 48 hours for the Queue to process your account. If you would like to see your progress in the Queue, you can use Status script that the email gave you: http://www.heliohost.org/scripts/status.ph...ername=shopiron
-
There is no matching account in the database; it may have been deleted for inactivity. Remember that it is a requirement that you login to cPanel once every 30 days to keep your account in a working, active state. Feel free to create a new account, and restore backups that we suggest you take in the TOS. Also, you misspelled your domain. It's not .com ; it is .org rosskill.heliohost.org
-
Great, looks like the scripts done it's job according to the test message above
-
Your account has been manually unsuspended. If you still see the suspended page then you should try clearing your browsers cache. http://wiki.helionet.org/Clear_your_cache -- Please spare a few minutes to take our brief survey: http://feedback.heliohost.org/ Your participation in this survey is greatly appreciated.
-
Johnny stability improvement djbob has recently fixed a problem that was occurring on Johnny and it appears to have significantly improved Johnny's stability. Hope you enjoy Johnny's new stability improvement!
-
I cannot find that account in the database; it may have got deleted due to inactivity There is no way of recovering your site, so please feel free to create a new account and hopefully you made a backup like we suggest in the TOS.
-
Introduction to GIT Hello there, and welcome to this beginners tutorial on GIT! A couple of months ago I was clueless about GIT and had never heard of it before, but recently (with the help of xaav, GitHub, and other sources) I have managed to learn the essential parts of GIT and wanted to share my experience with you. I've never written a tutorial on HelioNet before, so I hope this will help! So, what is GIT? GIT is a fast version control system commonly used to manage projects between a team of people. It allows you to create 'repositories' that store code, commits (changes), and issues. While GIT is a system that can be installed on a Linux server, GitHub is GIT Hosting that basically uses the GIT software to provide all the features that it does plus an easy to use web-interface to manage repositories; it's free unless you want to host Private Repositories. GitHub is intended to host Open Source software, and is used by over 1 million people and (at the time of writing) has nearly 3 million repositories. You can check out GitHub to understand more about Git, and the help pages they provide are really helpful. First you'll need a server with GIT installed! If you would like to use GIT on your own webserver, then you will need to install it first. Remember that if you are using GitHub then there's no need to set up your own GIT server; that's provided with GitHub. On a CentOS server, you can follow these steps to install GIT. You will need root access to SSH; let's go ahead and install GIT. You will need to install the EPEL repository on your system; there's a good tutorial at RidingTheCloud. If the EPEL repository is installed on the machine, run this to install git: yum install git-core Okay, you've now got GIT installed; congratulations! In order to take advantage of these, let's go ahead and install Gitolite. Go ahead and install Gitolite by running these commands via SSH: adduser git su - git git clone git://github.com/sitaramc/gitolite cd gitolite src/gl-system-install Well done; you have now successfully installed Gitolite Now we need to setup our keys In order to view and edit any GIT repositories, GIT will need to identify us in some way. In order to that, GIT uses keys called 'id_rsa'. To create these keys, you'll need to do a bit of work on your own personal computer. Windows Before we begin, go ahead and download Git from the msysgit coding website and run the setup. You may be prompted with a few things: - You may be presented with a list of options on the 'Select Components' stage. Make sure that the 'Windows Explorer integration' is ticked, and 'Context menu entries' is selected but with the inner checkboxes unticked. GitHub has kindly provided a picture to help with this stage of the setup. - You may be asked whether you would like to adjust your PATH environment; I recommend you choose 'Use Git Bash only'. - You are likely to be prompted to configure the line ending conversions. Make sure that 'Checkout Windows-style, commit Unix-style line endings' is selected. Now open the Git Bash application, and be ready to start configuring GIT. Mac Before we begin, go ahead and download Git from the official GIT website and run the setup. When the install is complete you will not see an application; it is built-in to a core application we're about to use now. To start using GIT, you will need to open an application called 'Terminal', which is located in Applications > Utilities. If you can't find it, you can also use Spotlight to find it. So, shall we create some keys now? Yes, let's begin. In the Git Bash or Terminal window you have open now, type in the following: cd ~/.ssh If you see a message that states that the directory does not exist, ignore these series of commands: mkdir key_backup cp id_rsa* key_backup rm id_rsa Now we're going to actually generate some keys. If you joined us from the point where you had the problem or .ssh not existing, welcome back. Run the following command, but replace yourname@yourdomain.com with your email address. You will also be asked to enter a passphrase (pretty similar to a password); this will prevent unauthorized use of GIT on your computer and you will be asked for it every time unless you use an ssh agent (this is available to Mac as standard). ssh-keygen -t rsa -C "yourname@yourdomain.com" Okay, you've now got your own key; congratulations! Now we've got to set it up. What do we do know with those keys we just created? What you did in the last chapter was create two very special files: id_rsa and id_rsa.pub. These are the identification files we talked about that GIT will use. Now we have to set it up with the server we are using. If you are using GitHub, then find the id_rsa.pub file located in the .ssh directory inside your home directory. For example, if I was using Windows Vista/7 and my user account was called 'Administrator', my id_rsa.pub would be C:\Users\Administrator\.ssh\id_rsa.pub . Locate this file, and then go into editing mode with any editing application like Notepad (Windows) or TextEdit (Mac). Copy and paste the entire contents of the file into the text box located in "Account Settings" > "SSH Public Keys" > "Add another public key" on GitHub. When you've done, enter a Title (can be anything) and choose 'Add Key'. Voila, we're done adding your key If you installed Gitolite on your own server, you will need to find the id_rsa.pub file located in the .ssh directory inside your home directory. For example, if I was using Windows Vista/7 and my user account was called 'Administrator', my id_rsa.pub would be C:\Users\Administrator\.ssh\id_rsa.pub . Once you have located the file, you will need to copy it to your server (for example, you can use FTP or SFTP) in the 'git' user home directory (in /home/git). Make sure it is chowned to the user 'git'; if you uploaded it under root or a user other than 'git' you will need to run: chown git:git id_rsa.pub Now that you have id_rsa.pub successfully on your server and belonging to GIT, you will need to rename it to something unique to you. For example, I could rename mine to jje.pub : mv id_rsa.pub jje.pub We can now tell Gitolite to start using your new key by running this command (replacing jje.pub to whatever you named your id_rsa.pub) - you should still be su'd to the 'git' user gl-setup ~/jje.pub Okay we've now got our keys sorted; now what? We'll need to create a brand new repository for our code to go in. For GitHub users, you can use the interface at www.github.com to do this, while there is something a little bit more complicated for Gitolite users. Gitolite users will first need to clone the admin repository to edit it with new users. To do this, use Git Bash/Terminal on your computer to run these commands. This will create some files on your computer, so you might want to use 'cd' to change directory to a suitable clean location to avoid messing things up. Replace 'domain.com' with your server's domain name. git clone git@domain.com:gitolite-admin If that doesn't work, append a .git on the end. This will have created a new directory on wherever you changed the directory to named 'gitolite-admin'. Using a text editor, edit conf/gitolite.conf with your new configuration settings and press Save. If you specify a new repository in the gitolite.conf file (which you will do) Gitolite will automatically create the repo. More information on editing this file on the Gitolite doc page. Woohoo; we're all setup! Let's now take advantage of all our hard work by learning the simple Git commands. The clone command will clone the repository on the server onto your computer which allows you to work with it. For example: git clone git@domain.com:myrepo When you would like to pull the latest copy from the server, run the pull command while inside the directory to grab the latest copy and synchronize. You should always do this before starting to work on your code to avoid conflict. git pull Once you have made some changes, you will need to commit them. Before that, you can 'add' any brand new files you have created so GIT can recognize them git add newfile.php To commit, run git commit -m 'My commit message. Replace this with your commit message.' Alternatively for the add/commit method, you can also Commit All: git commit -a -m 'My commit message. Replace this with your commit message.' Once you have committed, you will need to push your changes. git push I hope this tutorial has helped.
-
Thanks It looks like someone changed the htaccess so now the Wiki link is http://wiki.helionet.org/ instead of http://wiki.helionet.org/w , meaning I'll modify/run the script again Test Message: http://wiki.helionet.org/Clear_your_cache
-
HelioPanel 0.7 BETA Hi there! We have just released the next version of the HelioPanel Beta: 0.7! This update includes many improvements and major bug fixes that will hopefully make HelioPanel more stable and easier to use: Features #73: Breadcrumbs on File Manager #75: Clean up old hook.php files #80: Improve dropdown menu #82: Move account creation to the login page Bugs #84: Redirects to _wdt/XXX or favicon.ico after logging in #87: SQLBuddy redirects to http://sqlbuddy/ when not logged in #88: Account.php redeclaration #93: HelioPanel web directory is not allowed by default #94: Users cannot create new accounts Thank you
-
SSL is actually not associated with your issue. However, the reason the page is called 'Using SSL' is because Dedicated IPs are most commonly used for SSL, and therefore we named the page 'Using SSL'. Of course you can use Dedicated IPs with other situations, like the one xaav has just said. If you want to buy a dedicated IP, please send $12 to admin@heliohost.org via PayPal and post back here. However, I would confirm with xaav that you actually need one first.
-
@cl58 - djbob recently changed it to admin@heliohost.org because he wanted to keep all his HH money in one place. @mathkas - If you want a Dedicated IP for SSL or anything that requires one, then please send $12 to admin@heliohost.org via PayPal. If you have already sent it to ashoat@gmail.com that's fine too. If you send the money, please post here so we can escalate this.
-

POP Settings for Mozilla Thunderbird
jje replied to oTc Sales & Marketing's topic in Customer Service
The mail server is currently offline due to technical difficulties we've been having on a certain partition on our server. For more information, please look at the news topic named 'A few little updates'. We are currently investigating methods of fixing these issues, and apologise for any inconvenience this may cause. Thanks, -
Here's a little tip, Tjoene In the bottom left corner, there is a drop down that says 'Multi-Moderation'. You can use that to post responses like 'please take our survey' and 'glad your problem got solved' without having to type it every time. Pretty handy
-
Please read the latest news topic. We think that issue has been resolved now.
-
Your welcome Yes, I recommend MD5 just to prevent hacking. You might also want to hash the MD5 a bit more with another method, to make it extra secure if you feel it is important for security to be at it's best (like running a free web host with 20,000 users ). MD5 is hard to reverse unless it is a dictionary word, making it a good hash but (as I said above) more encryption on the MD5 I think is available.
-

[SOLVED] 3 hours of PHP gone because of the cpanel editor :(
jje replied to Nathan Johnson's topic in Customer Service
Thank you; your feedback is greatly appreciated -
@djbob - Can we do this in WHM?
-
Glad your problem got solved! Please spare a few minutes to take our brief survey: http://feedback.heliohost.org/ Your participation in this survey is greatly appreciated.
-
Hello again. Some users have been posting on the forum that their account is taking especially long to create, and the status script is constantly pushing the ETA it provides back. djbob has found the reason of the issue: The account creation script hasn't run since 23rd September. As a result of this, Stevie has been backlogged to approximately 700 accounts in the Account Creation Queue, and will be attempting to recover now since djbob has repaired the issue with the script. As a result of this backlog, the daily signup limit has been temporarily reduced for Stevie to help him catch up. The queue should start being processed again next time Stevie restarts, which I think (correct me if I'm wrong, admins) is every day at midnight PST. Thank you, and sorry for any inconvenience -The HelioHost Team
-

[SOLVED] 3 hours of PHP gone because of the cpanel editor :(
jje replied to Nathan Johnson's topic in Customer Service
Your welcome Please spare a few minutes to take our brief survey: http://feedback.heliohost.org/ Your participation in this survey is greatly appreciated. -
I think this was discussed earlier and we found that Rails 3 is incompatible with cPanel, therefore we cannot support it. http://forums.cpanel.net/f5/mongrel-issue-...0-a-163993.html
-
Usernames must be completely lowercase, and cannot start with a number (must start with a letter).