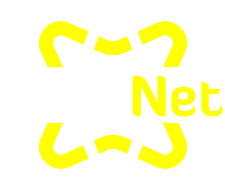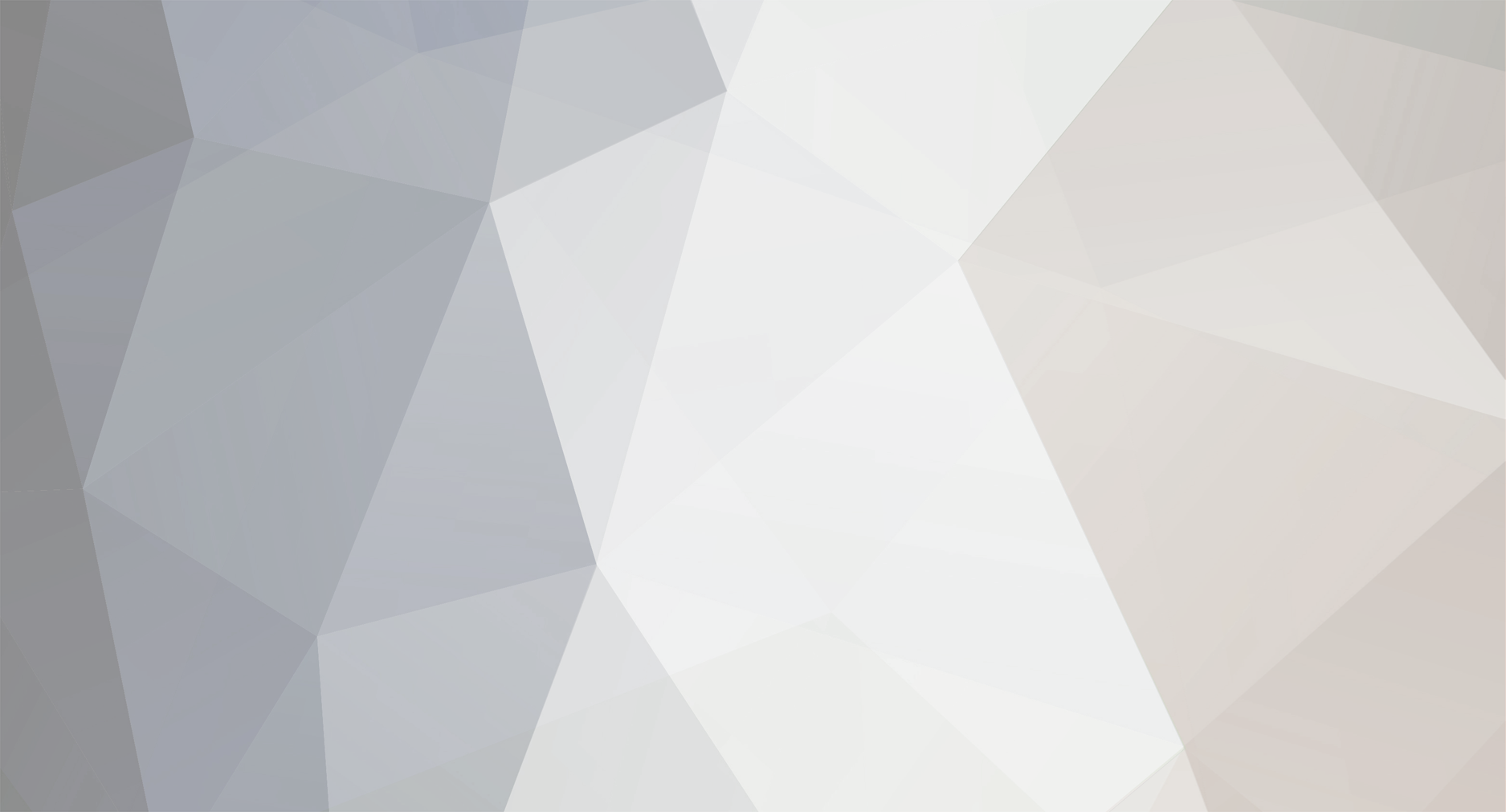-
Posts
30 -
Joined
-
Last visited
Profile Information
-
Gender
Male
ZoutOfficial's Achievements
Newbie (1/14)
0
Reputation
-

[Solved] Inactive Zout
ZoutOfficial replied to ZoutOfficial's topic in Suspended and Queued Accounts
I thought I was inactive, because I received an email from HelioHost stating the account was inactive since 2013 and I should renew it, but thanks for listening. -
Hello , yesterday my account is inactive , you can active again please? User : zout Dominain : zoutofficial.heliohost.org
-

How To Use Servlet At Heliohost?
ZoutOfficial replied to talibhsn's topic in Website Management and Coding
Whatch this video , I think it will help you . , I have no idea if this project is to import to heliohost , but, see this site too : http://trends.builtwith.com/websitelist/Java-Servlet , Wheter yo use java to create a project , use the johnny server it has support for java plataform. -
Creating MySQL Database and User Learn How to Create MySQL Username and Database Creating a MySQL database with cPanel, which is included in all of SiteGround's hosting plans, can be easily accomplished. In order to create a MySQL database on your hosting account, you need to log in cPanel. In order to create a new database you need to enter the desired name for the database in the New Database field and click on the Create Database button as shown below: A confirmation screen will be displayed, informing that the database has been successfully created: You can click on the Go Back button to return to the database management screen. Click Submit to save your MySQL username. You will be redirected to a screen where you will be prompted to choose the desired privileges. It is advisable to select All Privileges and click on the Make Changes button: Using the MySQL Database Wizard All of the steps above can be accomplished using the MySQL Database Wizard. Click on it and you will be guided trough all steps that you should perform in order to successfully create a new MySQL database and add a user to it. Credits : SiteGround.com : For Complet Tutorial Step by Step .
-
How to Install WordPress from cPanel with Softaculous Why Softaculous It has more scripts/CMS/tools than Fantastico-De-Luxe. It supports regular updates provided by all the CMS like WordPress, Joomla and other. For an example, if you have installed WordPress with Softaculous, it will notify you when any WP update is available. You can also set it to automatic mode, in which it will automatically install the updates when available any. It provides much functionality than Fantastico. For an example, if you are installing WordPress, you can also install WPMU (WordPress Multi User) with just an easy option and same with other CMS. If provides all the advance features available in each CMS. It is much more updates than Fantastico-De-Luxe. WordPress Installation with Softaculous Step 1. Log-in to your website cPanel with the log-in details provided by web hosting company. Go to this address: “http://www.yourdomain.com/cpanel” or “http://IP Address:2082″and enter your log-in details to access your cPanel. Step 2. Find the “Software/Services” Tab in cPanel and click on “Softaculous” icon. Step 3: Click on “WordPress” link under Blogs category. Then click on “Install” button. For WordPress installation, you should have 12 MB of free space in your server. If you are using HostCob web hosting, then don’t worry about the web space. HostCob provides unlimited space. Step 4. Now fill the given form: Choose “http://www.” in “Choose Protocol” field. Select your domain name in “Choose Domain” field. Leave blank the “In Directory” field. Leave the “Database Name” field as it is. Leave the “Table Prefix” field as it is. Insert your blog title in “Site Name” field. Usually it will be shown at the top left side of your blog. Insert your tagline in “Site Description” field which describes your blog’s category/topic/niche. Usually it will be displayed under your blog title(site name). Don’t tick the “Enable Multisite (WPMU)” checkbox, if you are not aware with WordPress Multisite. You can tick it, if you are aware with WPMU and want this feature. Newbies are advised, not to use WPMU. Insert desired Username and Password in “Admin Account” tab. These log-in details(Username & Password) will be used to access the WordPress Dashboard/Admin-area, through you can make updates/changes in your blog. Don’t use “admin” as username for security reasons. Use a unique username and strong password(Alpha-numeric with special characters). Insert your active email address in “Admin Email” field. Choose “English” in “Select Language” field. Press “Install” button. Congratulations. You have done!!! How to access WordPress After installing WordPress with Softaculous, now the question is, how to access WordPress and make changes in your blog: To make any change or to add content to your blog, you have to log-in your WordPress Dashboard(Admin-area). Visit the following link to access WordPress Dashboard: http://yourdomain.com/wp-admin Then insert log-in details(Username & Password) which you have filled in the WordPress installation form. I hope now you can easily install WordPress from cPanel with Softaculous. If you get any issue or suggestions, please let us know with your valuable comments. Credits : HostCob.com : For Complet Tutorial Step by Step .
-
How to Install WordPress? Step-by-step Manual WordPress Installation Guide In this tutorial we will provide you with detailed instructions on how to install WordPress on your web hosting account. Follow these guidelines if you want to perform a new, manual installation of the latest WordPress version. Follow these steps to install WordPress manually: STEP 1Download the WordPress installation package To start the installation process, first you need to download WordPress from it's official web page . We recommend that you always download and install the latest stable version of WordPress. Once you click on the Download button for the latest WordPress version, the installation package will be saved to your hard disk. Locate the installation package that you've just downloaded and extract it to a new folder. STEP 2Upload the WordPress Files to Your Server Now, you need to upload the extracted files and folders to your web server. The easiest way to upload the installation files is via FTP. For detailed information on how to upload files via FTP, please check our FTP Tutorial. Important!If you want your WordPress to be the main installation on your account and to be accessible through your main domain (i.e. www.mydomain.com), you need to upload the extracted files to your public_html folder. Once the download is complete, extract the archive and upload it to your web hosting account. You can do that via FTP using a client application like Filezilla or via cPanel -> File Manager -> Upload file(s). If you want this WordPress installation to be main for your website, the files should reside in the public_html folder of your account. However, you can always make a subfolder (i.e. public_html/blog) if you want to run only part of your website on WordPress. STEP 3Create a MySQL Database for WordPress to use Now, you need to create a MySQL database and assign a user to it with full permissions. For detailed instructions on how to do that, please follow the steps described in our tutorial on <a href="http://www.siteground.com/tutorials/php-mysql/mysql_database_user.htm" style="box-sizing: border-box; color: rgb(66, 144, 197); text-decoration: none;">How to Create MySQL Username and Database. Once you create your MySQL Database and User, make sure you write down the database name, database username and password you've just created. You will need those for the installation process. STEP 4Go through the installation process Now it's time to navigate to your website to start with the installation process. If you have uploaded WordPress in your public_html directory you'll need to go to http://yourdomain.com in your preferred browser. The first thing you will notice is a message, telling you that you don't have a wp-config.php file and you should create one. Just click on the Create a Configuration File button to proceed. On this page you will see a message, asking you to prepare the necessary information for the installation. Since we already have this information, simply press the Go! button. Enter the details for your newly created MySQL database and press the Sumbit button WordPress will now check if your settings are correct. If you have entered all the necessary information, you will see a confirmation screen. Press the Run the Install button to proceed. On the next screen you will have to enter the information about your administrative username and the title of your new site. In addition, you can specify whether you'd want search engines to index your site or not. Once you fill in that information, press the Install WordPress button. Bear in mind, however, that you should specify a real email address. It can be later used in case you forget your password. That's it!Your new WordPress application is installed. You can use the Login In button to access your administrative backend and start posting in your new site. Credits: SiteGround.com : For the Complet Tutorial Step by Step.
-
Okay
-
I was wondering what is the correct area to post topics about CMS, type tutorials and curiosities understand?
-
Thanks.
-
Hello, I have a need that many members must have is that when someone responds to my topic or when I get a message, there any button you to answer the message, what I wanted is, a button you called" Reply" that is both in posts in both private messages, for that it is faster communication, and if you can also, all the time someone answer my topic appear a message, an alert to that I know that I was answered, understood? It is something super simple that I think it can set enabled for some field on the page of directors of the forum, from now is that. Thanks. (Sorry for my bad English)
-
If you've created an index page (index.php, index.html, index.shtml, etc.) then yes that's the way it works. If your not seeing your home page (index page) then clear your cache. Thanks for support, more I saw that on the computer that had accessed the cpanel appeared the account queue, only that I had to create a file named index. html him to redirect automatically, thank you by the support.
-
Really? when I type http://zoutofficial.heliohost.org it redirects me to http://zoutofficial.heliohost.org/cgi-sys/defaultwebpage.cgi account and appears queue. Longer will have to redirect this page http://zoutofficial.heliohost.org/cgi-sys/defaultwebpage.cgi http://zoutofficial.heliohost.org/index to this page? I'm just trying to say that when I go pro zoutofficial.heliohost.org site, it automatically redirects me to the index is to do this? with some code?
-
hello, I was in cpanel of my site and I delete the cgi-sys folder, then I found out that without this folder is the site Queue with Bill, I was wondering if you have to fix this, because the first page of my site is zoutofficial .heliohost.com / index more when I put zoutofficial.heliohost.com account appears queue, to take of this business cgi-sys?