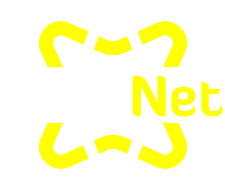Search the Community
Showing results for tags 'ForHelp'.
-
How to Install WordPress from cPanel with Softaculous Why Softaculous It has more scripts/CMS/tools than Fantastico-De-Luxe. It supports regular updates provided by all the CMS like WordPress, Joomla and other. For an example, if you have installed WordPress with Softaculous, it will notify you when any WP update is available. You can also set it to automatic mode, in which it will automatically install the updates when available any. It provides much functionality than Fantastico. For an example, if you are installing WordPress, you can also install WPMU (WordPress Multi User) with just an easy option and same with other CMS. If provides all the advance features available in each CMS. It is much more updates than Fantastico-De-Luxe. WordPress Installation with Softaculous Step 1. Log-in to your website cPanel with the log-in details provided by web hosting company. Go to this address: “http://www.yourdomain.com/cpanel” or “http://IP Address:2082″and enter your log-in details to access your cPanel. Step 2. Find the “Software/Services” Tab in cPanel and click on “Softaculous” icon. Step 3: Click on “WordPress” link under Blogs category. Then click on “Install” button. For WordPress installation, you should have 12 MB of free space in your server. If you are using HostCob web hosting, then don’t worry about the web space. HostCob provides unlimited space. Step 4. Now fill the given form: Choose “http://www.” in “Choose Protocol” field. Select your domain name in “Choose Domain” field. Leave blank the “In Directory” field. Leave the “Database Name” field as it is. Leave the “Table Prefix” field as it is. Insert your blog title in “Site Name” field. Usually it will be shown at the top left side of your blog. Insert your tagline in “Site Description” field which describes your blog’s category/topic/niche. Usually it will be displayed under your blog title(site name). Don’t tick the “Enable Multisite (WPMU)” checkbox, if you are not aware with WordPress Multisite. You can tick it, if you are aware with WPMU and want this feature. Newbies are advised, not to use WPMU. Insert desired Username and Password in “Admin Account” tab. These log-in details(Username & Password) will be used to access the WordPress Dashboard/Admin-area, through you can make updates/changes in your blog. Don’t use “admin” as username for security reasons. Use a unique username and strong password(Alpha-numeric with special characters). Insert your active email address in “Admin Email” field. Choose “English” in “Select Language” field. Press “Install” button. Congratulations. You have done!!! How to access WordPress After installing WordPress with Softaculous, now the question is, how to access WordPress and make changes in your blog: To make any change or to add content to your blog, you have to log-in your WordPress Dashboard(Admin-area). Visit the following link to access WordPress Dashboard: http://yourdomain.com/wp-admin Then insert log-in details(Username & Password) which you have filled in the WordPress installation form. I hope now you can easily install WordPress from cPanel with Softaculous. If you get any issue or suggestions, please let us know with your valuable comments. Credits : HostCob.com : For Complet Tutorial Step by Step .
-
Creating MySQL Database and User Learn How to Create MySQL Username and Database Creating a MySQL database with cPanel, which is included in all of SiteGround's hosting plans, can be easily accomplished. In order to create a MySQL database on your hosting account, you need to log in cPanel. In order to create a new database you need to enter the desired name for the database in the New Database field and click on the Create Database button as shown below: A confirmation screen will be displayed, informing that the database has been successfully created: You can click on the Go Back button to return to the database management screen. Click Submit to save your MySQL username. You will be redirected to a screen where you will be prompted to choose the desired privileges. It is advisable to select All Privileges and click on the Make Changes button: Using the MySQL Database Wizard All of the steps above can be accomplished using the MySQL Database Wizard. Click on it and you will be guided trough all steps that you should perform in order to successfully create a new MySQL database and add a user to it. Credits : SiteGround.com : For Complet Tutorial Step by Step .
-
Hey, yesterday I thought I'd create a complete table with the ratings ranks of helionet.org forum. So, I think this will help some who have doubts about the case. So with the help of the Administrator BYRON, follow the table : 10 = Rank I 50 = Rank II 100 = Rank III 200 = Rank IV 400 = Rank V * Byron available this table. Credits by : Ice IT Support , Byron , Me . * To get posts, you can navigate inside the forum. Share your ideas in the field of art or write their philosophies in the Policy area, or even switch chat with forum members in other discussions, anything goes, just not worth resurrecting those old posts;). Thanks and Bye.